1.1 El Entorno
El entorno representa lo que se muestra en la pantalla una vez accedemos al programa en cuestión. En este caso, se deben tener en cuenta todos los menús que aparecen , que serán explicados en el siguiente orden: barra de menús, visores, barra de herramientas, panel de comandos menú de animación y zoom.
Dentro del entorno, el mayor espacio lo ocupan los visores (por defecto son: superior, anterior, izquierda y perspectiva). Para cambiar el modo de representación de los visores se hace clic con el botón derecho del ratón en el nombre de cada visor y se selecciona en el menú pop-up que aparece en pantalla..
Componentes de la Interfaz de Max
Los principales componentes de la interfaz de 3ds Max son los siguientes:
Botón de 3ds Max: Permite acceder a las herramientas relacionadas, principalmente, con los archivos: abrir, guardar, importar, nuevo, etc.
Barra de menús: Organiza herramientas por una temática común (edición, visualización, animación, etc.)
Barra de herramientas: Sólo está disponible la principal de ellas, la llamada Main toolbar, por contener herramientas que usaremos de forma permanente (seleccionar objetos, transformarlos, materiales, etc.). Cuando esta barra no entra en la interfaz, es deslizante, para permitirnos acceder a todas sus herramientas. Las restantes barras se pueden visualizar haciendo clic derecho en cualquier sector en el que no haya un icono.
Cinta de opciones / Ribbon: Esta cinta contiene herramientas bastante específicas y que no usaremos en este curso; por lo tanto, lo mejor será ocultarla. Lo hacemos desde el menú Customize>Show UI>Show Ribbon.

La vista correspondiente a cada visor se puede designar en el primer componente de la etiqueta, en tanto que las características visuales se designan en el segundo componente (igual que se en AutoCAD 2012).
Visores (Viewport): De forma predeterminada Max incluye 1 o 4 visores y se puede conmutar entre ellos pulsando las teclas Alt+W o haciendo clic en el signo [+].
La vista correspondiente a cada visor se puede designar en el primer componente de la etiqueta, en tanto que las características visuales se designan en el segundo componente (igual que se en AutoCAD 2012).

OBJETOS ESTANDAR PRIMITIVAS
Box (Caja)
Utilizando el comando box tenemos las siguientes opciones:
-Creation Method (Método de creacion): La caja se puede crear de dos formas: Cube (Cubo) en el que las aristas son iguales y Box (Caja) En el que las dimensiones de la caja no tienen por que coincidir
-Length (Largo)
-Heigth (Alto)
-Width (Ancho)
-Length Segments (Segmentos a lo largo): Define el numero de segmentos que dividirán a la caja a lo largo. Es util para poner deformaciones
-Heigth Segments (Segmentos a lo alto ): Define el numero de segmentos que dividirán a la caja a lo alto. Es util para poner deformaciones
-Width Segments (Segmentos a lo ancho): Define el numero de segmentos que dividirán a la caja a lo ancho. Es util para poner deformaciones
-Generate Mapping Coord. (Generar mapa de coordenadas): Es un parámetro común a todos los objetos, y se usa para aplicar materiales, a partir de ahora no lo defino
Sphere (Esfera)
Utilizando el comando Sphere tenemos las siguientes opciones:
-Creation Method (Método de creacion): La Esfera se puede crear de dos formas: Edge (Lado) en el que elegimos dos puntos por los que la circunferencia roza y Center (Centro) En el que elegimos el centro y el radio
-Radius (Radio)
-Segments (Segmentos): Es el numero de segmentos que dividen a la esfera
-Smooth (Suavizado): Define si la superficie aparece suavizada o no
-Hemisphere (Hemisferio): Define la proporcion de la esfera que queremos que desaparezca
-Slice: Define cortes longitudinales en la superficie entre dos puntos (como rajas de sandia)
-Base to pivot : Hace la base de la esfera coincida con el ancla (lo veremos más tarde)
-Generate Mapping Coord. (Generar mapa de coordenadas)
Cylinder (Cilindro)
Utilizando el comando Cylinder tenemos las siguientes opciones:
-Creation Method (Método de creacion): El cilindro se puede crear de dos formas: Edge (Lado) en el que elegimos dos puntos por los que el cilindro roza y la altura y Center (Centro) En el que elegimos el centro, el radio y la altura
-Radius (Radio)
-Height (Altura)
-Hight Segments (Segmentos a lo alto):Es el numero de segmentos en que se divide el cilindro a lo alto
-Cap Segments (Segmentos de la tapa):Es el numero de divisiones que presenta la tapa
-Sides (Lados): Es el numero de divisiones que presenta el cilindro longitudinalmente
-Smooth (Suavizado):
-Slice:
-Generate Mapping Coord. (Generar mapa de coordenadas)
Torus (Toroide)
Utilizando el comando Torus tenemos las siguientes opciones:
-Creation Method (Método de creacion): El cilindro se puede crear de dos formas: Edge (Lado) y Center (Centro)
-Radius 1 (Radio 1):Este radio define lo ancho que es el toroide
-Radius 2 (Radio 2):Este radio define lo ancho que es la seccion del toroide
-Rotation (Rotación):Es la rotacion de la superficie del toroide sobre su radio 1º (como deslizar una goma de pelo)
-Twist (Torcer): Este parametro provoca un retorcimieno en el toroide
-Segments (Segmentos ):
-Sides (Lados):
-Smooth (Suavizado): Hay varias opciones: All (Todo); lo suaviza todo, Sides (Lados) solo suaviza los lados, None (Nada) No suaviza nada y Segments (Segmentos) Solo suaviza los segmentos
-Slice:
-Generate Mapping Coord. (Generar mapa de coordenadas)
Teapot (Taza)
Utilizando el comando Teapot tenemos las siguientes opciones:
-Radius (Radio)
-Segments (Segmentos):
-Smooth (Suavizado): Define si la superficie aparece suavizada o no
-Teapot Parts (Partes de la Taza): Hay Varias opciones cada una define si aparece esa parte de la taza o no: Body (Cuerpo) , Handle (Asa), Spout (Boquilla) y Lid (Tapa)
-Generate Mapping Coord. (Generar mapa de coordenadas)
Cone (Cono)
Utilizando el comando Cone tenemos las siguientes opciones:
-Radius 1 (Radio 1):Define el radio de la base
-Radius 2 (Radio 2):Define el radio de la punta
-Height (Altura)
-Height segments (Segmentos a lo alto):
-Sides (Lados):
-Smooth (Suavizado): Hay varias opciones: All (Todo); lo suaviza todo, Sides (Lados) solo suaviza los lados, None (Nada) No suaviza nada y Segments (Segmentos) Solo suaviza los segmentos
-Slice:
-Generate Mapping Coord. (Generar mapa de coordenadas)
Geosphere (Geodesica)
Utilizando el comando Geosphere tenemos las siguientes opciones:
-Creation Method (Método de creacion):
-Radius (Radio)
-Segments (Segmentos)
-Geodesic base tipe (Tipo de bases Geodesicas): Hay varias opciones que definen a partir de que se genera la geodesica: Tetra (Tetraedro), Octa (Octaedro) y Icosa (Icosaedro).
-Smooth (Suavizado)
-Hemisphere (Hemisferio)
-Radio (Radio)
-Base to pivot
-Generate Mapping Coord. (Generar mapa de coordenadas)
Tube (Tubo)
Utilizando el comando Tube tenemos las siguientes opciones:
-Creation Method (Método de creacion): El cilindro se puede crear de dos formas: Edge (Lado) en el que elegimos dos puntos por los que el cilindro roza y la altura y Center (Centro) En el que elegimos el centro, el radio y la altura
-Radius 1 (Radio 1): Define el radio exterior del tubo
-Radius 2 (Radio 2): Define el radio interior del tubo
-Height (Altura)
-Height Segments (Segmentos a lo alto)
-Cap Segments (Segmentos de la tapa)
-Sides (Lados)
-Smooth (Suavizado):
-Slice:
-Generate Mapping Coord. (Generar mapa de coordenadas)
Pyramid (Piramide)
Utilizando el comando Pyramid tenemos las siguientes opciones:
-Creation Method (Método de creacion): La piramide se puede crear de dos formas: Base en el que lelegimos dos puntos de la base y Center (Centro)
-Length (Largo)
-Heigth (Alto)
-Width (Ancho)
-Length Segments (Segmentos a lo largo)
-Heigth Segments (Segmentos a lo alto )
-Width Segments (Segmentos a lo ancho)
-Generate Mapping Coord. (Generar mapa de coordenadas)

OBJETOS PRIMITIVAS EXTENDIDAS
Max_02-16
Si este tipo de toroide se crea siguiendo la dirección de un círculo, en lugar de la curva tridimensional (opciones Know y Circle), sus formas también serían infinitas.

OBJETOS AEC
Los objetos AEC son ensamblajes arquitectónicos estándar, como escaleras, ventanas, puertas y muros. Son objetos prefabricados totalmente paramétricos y ofrecen un medio rápido para rellenar un modelo arquitectónico con objetos que de lo contrario requerirían tareas de modelado muy largas. Cada objeto posee varios parámetros para personalizar su aspecto y sus dimensiones. Para facilitar las asignaciones de materiales, sus componentes ya llevan asignados los IDs de material.
VENTANAS
Incluye ventanas de los tipo Fija, Corredera, Marquesina, Proyectada, Basculante y Batiente. Es posible cambiar el tamaño y grosor de cada componente, incluido el cerco.
ventanas
PUERTAS
Existen distintos tipos de puertas, como Pivotante, Corredera y Plegable. Pueden tener uno o más paneles, biselados, sin biselar o de cristal. Es posible cambiar el tamaño y grosor de la puerta y el cerco, así como voltear las bisagras y el lado batiente.
puertas
ESCALERA
Se pueden crear escaleras en U, en L, rectas o en espiral. Puede añadirles componentes como riostras y barandillas huecas o macizas. Es posible cambiar el ángulo de las escaleras en L y el número de vueltas en las de espiral, además de tener total control sobre la altura total, el número de peldaños o la altura de éstos.
escaleras
BARANDILLAS
Se puede crear una barandilla recta sencilla o designar un recorrido para que una barandilla siga líneas curvas y exteriores al plano. Es posible cambiar el número de segmentos, personalizar el tamaño del travesaño superior y añadir balaustres y travesaños inferiores.
barandillas
MUROS
Crear muros es casi tan fácil como crear una spline abierta o cerrada. Una característica muy práctica de los muros es que, si se vinculan a las puertas y ventanas que se creen, sus huecos se generarán automáticamente y se actualizarán en caso de mover las puertas o ventanas.
muros
ÁRBOLES
Una biblioteca permite añadir distintos tipos de árboles y plantas. Todos ellos tienen parámetros para cambiar su aspecto, como quitar hojas o podar ramas. Cada planta se crea aleatoriamente y siempre es única.

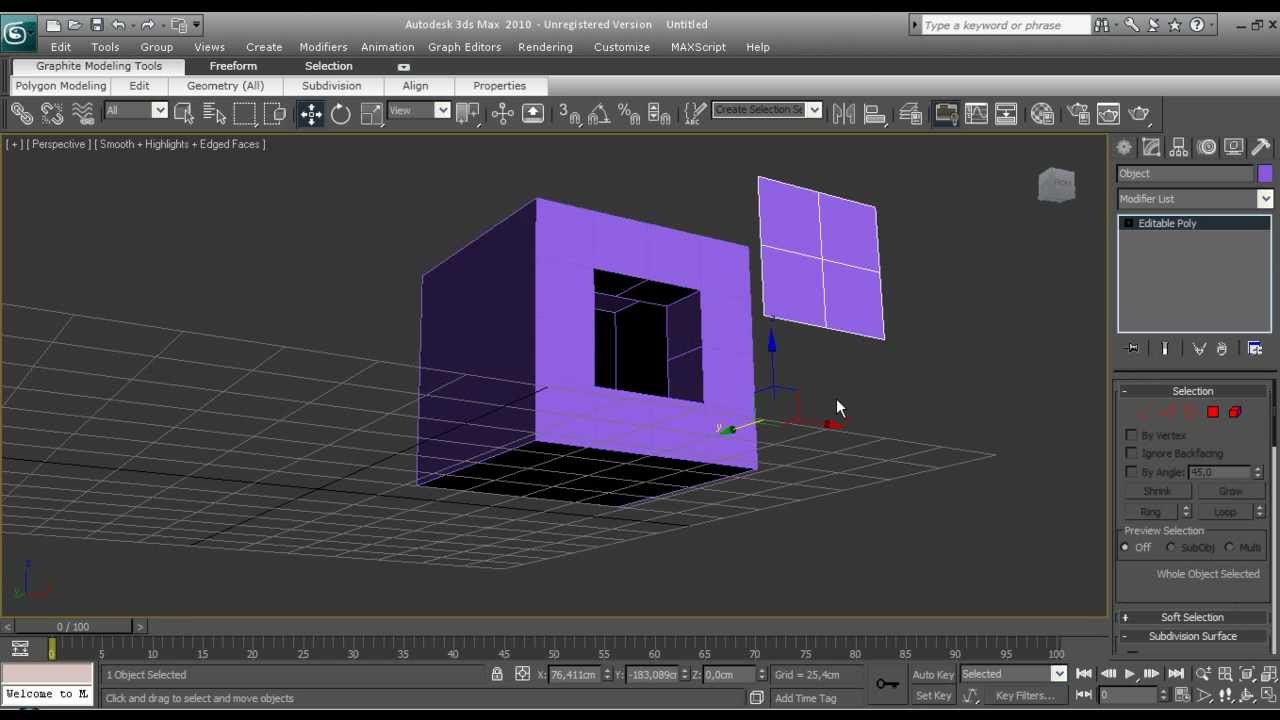
OBJETOS DE COMPOCISION
Ya en otra entrada del Blog se ha explicado cómo crear Primitivas estándar (esfera, caja, cilindro, tubo, etc.) y Primitivas extendidas (chafcaja, cápsula, nudo toroide, etc.).
En esta oportunidad mencionaremos la utilidad de los "Objetos de composición".
Crear > Geometría > Objetos de composición
Los Objetos de composición suelen combinar dos o más objetos (1) existentes en un mismo objeto.
BlobMalla (BlobMesh): Genera metabolas (2) a partir de objetos específicos de la escena. Las mismas forman una malla. Permite simular sustancias que fluyen al animarlas.
Booleano (Boolean): Combina la geometría de dos objetos mediante las operaciones unión, intersección y diferencia.
ProBooleano (ProBoolean): Añade una gama de funcionalidad para el tradicional Booleano, como la capacidad de combinar varios objetos a la vez, cada uno con una operación booleana diferente.
Conectar (Connect): Permite unir dos o más objetos gracias a los "orificios" en sus superficies.
Conformar (Conform): Ajusta a un objeto sobre la superficie de otro.
Dispersión (Scatter): Distribuye aleatoriamente el objeto de origen en una matriz o sobre la superficie de un objeto de distribución.
Fusforma (ShapeMerge): Inserta una forma en un objeto 3d.
Mallador (Mesher): Crea una malla. Posibilita aplicar modificadores como Curvar y Mapa UVW. Fue diseñado especialmente para sistemas de partículas, aunque puede utilizarse en otro tipo de objetos.
Morfismo (Morph): Se utiliza usualmente para la expresión facial. Los objetos de Morfismo combinan dos o más objetos. El objeto original se denomina objeto núcleo o base y el objeto en que éste se transforma se conoce como objetivo.
ProCutter: Permite realizar operaciones booleanas especializadas con el fin de romper partes o subdividir volúmenes. Los resultados son especialmente adecuados para su uso en simulaciones de dinámica en un objeto que estalla o se rompe por el impacto con una fuerza de otro objeto.
Solevado (Loft): Formas extruidas a lo largo de un eje.
Terreno (Terrain): Genera objetos a partir de los datos de la línea de nivel.
(1) Los objetos pueden ser Geometrías (objetos 3d) o Formas (objetos 2d que sirven de base para la creación de objetos 3d)
(2) En la industria 3d, el término designa esferas que poseen un comportamiento similar al de una sustancia líquida maleable.

FORMAS Y TEXTO
Evidentemente también podemos introducir texto en 3ds Max. Esta herramienta se encuentra dentro del grupo de las splines que estamos viendo en estos tutoriales. Como si de un editor de texto se tratase, podemos cambiar tanto letra, como tamaño, etc. Vamos a verlo de manera más detallada.
Para empezar introduciendo nuestro texto, lo primero que debemos hacer es pinchar en el botón de "Text" dentro de "Splines". Podemos observar que en la parte inferior de las opciones, hay un cuadro de texto con la frase escrita "Max text". Este texto viene por defecto. Procederemos a borrarlo e introduciremos el texto que queramos.
Al hacer clic sobre cualquiera de los viewports, el texto se creará en pantalla. En la sección de parameters podemos cambiar el tipo de letra. Para ello, desplegaremos la lista que nos aparece y seleccionaremos el nombre de la fuente. Podemos observar que conforme vayamos aplicando cambios en nuestro texto, se irán reflejando en los viewports.
Justo debajo de la fuente, nos encontramos con los iconos de "I", para cambiar a cursiva el texto; "B", para poner el texto en negrita; y los cuatro tipos de alineaciones que llevará nuestro texto: Alineado a la izquierda, a la derecha, centrado y justificado. Os recuerdo, para el que no lo sepa todavía, que un texto justificado es aquel en el que todas sus líneas tienen exactamente la misma longitud horizontal.
Más abajo tenemos las siguientes opciones:
Size: Desde esta casilla podemos cambiar el tamaño del texto.
Kerning: Aumentando o disminuyendo este valor, modificamos la distancia entre los caracteres.
Leading: Modifica el espacio entre los párrafos.


¿Qué es un textura?
El término textura hace referencia a la apariencia general de un objeto tridimensional. En definitiva, aquello que hace que algo que debe ser de cuero parezca de cuero o algo que debe simular piedra se vea como piedra.
Pero no solo el color es lo que hace que un objeto parezca del material del que debe ser. También es importante el acabado y la luz. Algunos objetos rebotan la luz, como los espejos. Algunos refractan la luz, como el cristal. Y algunos absorben más la luz, como los objetos opacos.
Para poder entender bien toda esta información debemos tener en cuenta que, si solo contásemos como condicionante con el color de un objeto ¿Cómo diferenciaríamos, por ejemplo, un objeto de piedra de un objeto de aluminio si los dos son de color gris? Precisamente porque la piedra no refleja la luz y el aluminio sí. Por lo tanto, a la hora de hacer tanto piedra como aluminio en 3D tendremos que tener en cuenta como interacciona cada uno de los materiales con la luz.
De esta manera se planteas dos términos bien diferenciados en el mundo de la infografía 3D: Material y Textura.
MATERIAL
Es un conjunto de propiedades de interacción con el entorno que hace que un objeto se vea como el material real que tiene que verse, tanto a nivel de color, como de relieve o a nivel de interacción con la luz. Estos materiales suelen permitirte controlar cada una de sus propiedades de interacción a través de la carga de un bitmap (mapa de bits que puede ser un jpg u otro de los formatos habituales de imagen) y además con una serie de propiedades físicas numéricas.
TEXTURA
Bitmap se utiliza para controlar cada una de las propiedades de interacción de un material con su entorno. (ej. Foto de unos ladrillos para colocar en el canal difuso de un material para hacer que un objeto parezca de ladrillo).
Textura para canal “difuso” del material Textura para canal “Bump” Textura para canal de “normales"
texturas arquitectura 3d max
En este caso esta textura pertenece al “canal difuso” del material visto más arriba. El canal difuso de un material es el que le da color. Como la foto tiene ladrillos, al colocarlos sobre la esfera da la sensación de que ya es de ladrillo. Pero a partir de aquí entramos en los detalles.
La esfera tal y como está modelada es lisa, y un muro de ladrillos tiene sus pequeños salientes que delimitan cada ladrillo. Esto a su vez provoca que se produzcan sombras a lo largo de un muro de ladrillo y a su vez, entendemos que un muro de ladrillo seco no refleja nuestra imagen ni desprende brillos lumínicos intensos, por lo que, como hemos dicho anteriormente, la forma en la que interacciona un muro de ladrillo con la luz ambiente es muy importante para conseguir que el material 3D sea lo más aproximado al material deseado.
Para conseguir esto nos valemos de otros canales de textura dentro del material. Por ejemplo el canal bump nos dará la posibilidad de establecer mediante un bitmap de blancos y negros que partes del material están en relieves y cuales en bajo relieve, para que, mediante interacción simulada con la luz de la escena, parezca que los ladrillos tienen volumen propio cuando en realidad no es verdad. Recordamos que la esfera originalmente es plana.
EDITABLE POLY
Hasta ahora hemos estado viendo formas muy simples y de edición muy limitada. En este nuevo tutorial en español de 3ds Max vamos a ver cómo trabajar con la opción "Editable poly".
Siempre que vayamos a modelar de forma más personalizada y compleja, usaremos la opción "Convert to editable poly". Está la opción, más antigua, de "Editable Mesh", pero no la vamos a tocar.
¿Y qué es editable poly? Pues como su nombre indica, es un polígono editable. Es un polígono que se puede modificar totalmente a nuestro placer. Y no solo un polígono, sino un conjunto de X polígonos.
Menú de convert to editable poly en 3ds maxPara convertir un objeto a editable poly lo único que tengo que hacer es seleccionar el objeto, por ejemplo una caja, y pinchar con el botón derecho del ratón sobre él y seleccionar "convert to editable poly". Una vez hemos cambiado el objeto a "editable poly" y nos vamos a la pestaña "Modify", nuestro objeto tiene ahora parámetros de modificación distintos a cuando era una caja. (O una línea, cilindro, esfera, etc.)
Cuando transformamos un objeto a editable poly, este objeto estará formado por:
Vertex: Vértices.
Edge: Aristas.
Border: Bordes
Polygon: Polígonos
Element: Elemento. En caso de que una figura esté compuesta por varios elementos separados.
Veamos dónde se encuentran estar partes y cómo modificar su posición.
Menú de editable poly en 3ds maxPara modificar Vértices, aristas, bordes o polígonos, en el panel de comandos, dentro de la pestaña de modificar, selecciono cualquiera de ellos. Lo puedo hacer en la lista desplegable que aparece en la parte superior, como en los iconos que aparecen en la sección "Selection" que aparece un poco más abajo.
Caja convertida en editable poly en 3ds maxAl seleccionar cada uno de ellos, y pinchar en nuestro objeto seleccionaremos en el objeto la parte que hayamos elegido en selection.
Por ejemplo, si selecciono vertex y pincho sobre uno de los vértices de mi caja y lo muevo, la caja cambiará de aspecto y dimensiones respecto a ese vértice. Lo mismo sucederá si selecciono un polígono o una arista.
Como habréis podido comporobar, a la hora de mover un vértice, se pueden desplazar respecto a los ejex X, Y y Z del eje de coordenadas. A la hora de mover un polígono, estaré moviendo ese lado del objeto con sus correspondientes aristas y vértices. En el caso de mover una arista, también estaré moviendo los vértices que la comoponen.
En el siguiente ejemplo, he convertido una caja en "editable poly", he seleccionado un polígo lateral de la caja y he modificado su posición respecto al eje X e Y. Como podéis observar, los demás vértices que no forman parte de ese polígono se han quedado en el mismo sitio.
Moviendo polígono de caja en 3ds max
Hasta aquí esta pequeña introducción sobre lo que va a ser un tema muy muy importante, ya que vamos a seguir modelando de forma cada vez más compleja hasta conseguir modelar objetos de muy alta calidad y realismo. Como siempre, os aconsejo que vayáis practicando por vuestra cuenta todo lo que hemos ido viendo.

A la hora de modelar un objeto mínimamente complejo, nos abordará la necesidad de añadir aristas y vértices a nuestra forma. Quizás ahora mismo no te lo imaginas, pero pronto empezarás a pensar como un diseñador 3d y estarás sieimpre añadiendo polígonos, vértices, aristas, etc...
No hay comentarios:
Publicar un comentario